| Sound Forge Audio Studio 10.0�ŃX�C�[�v�M���̐��� |
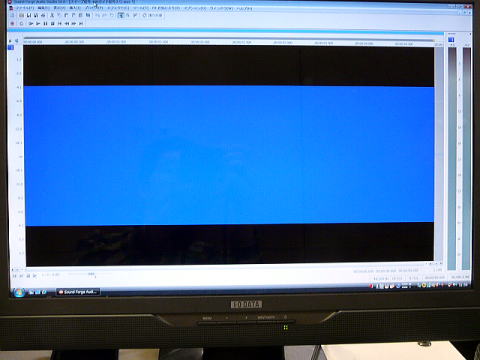 -4dB��0VU����x���p�̐ݒ� 315Hz��-4dB��5�b �ǂ�������g������O���t�݂����ɂȂ�悤�ɁA�X�C�[�v�M�������Ȃ���Ԋu�����Đ��삵�܂��B �ʂ̃\�t�g��3D���g����͂��ł��܂����A�J���[���Y��Ȃ̂ł������x�������悭�킩��܂���ł����B |
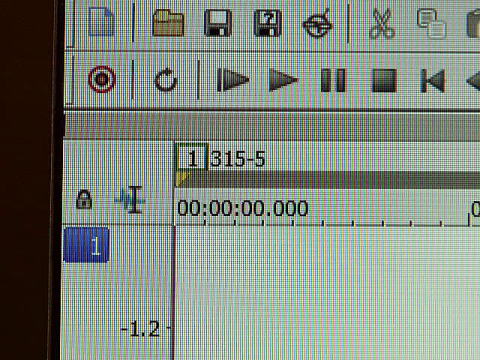 �����[�W�����ݒ�Ɩ��O�ύX 315Hz/5�b�Ȃ̂ŁA315-5�ɂ��܂����B |
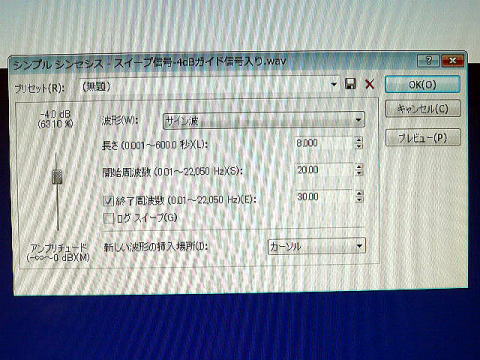 �@ �@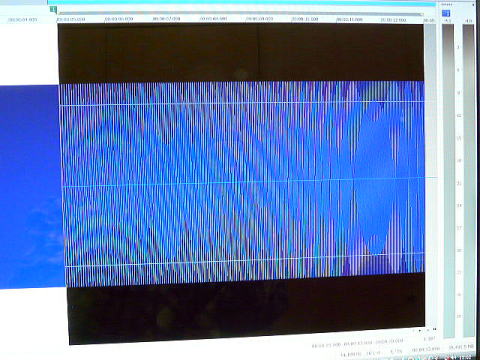 315Hz�̎��ɁA-4dB��20Hz����30Hz��8�b�̃X�C�[�v�M����\��t���܂��B |
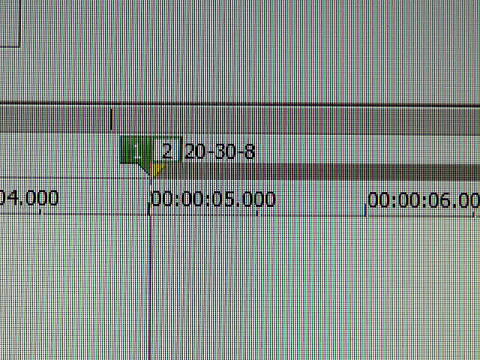 �����[�W�����ݒ�Ɩ��O�ύX�B 20Hz����30Hz��8�b�Ȃ̂ŁA20-30-8�ɂ��܂����B |
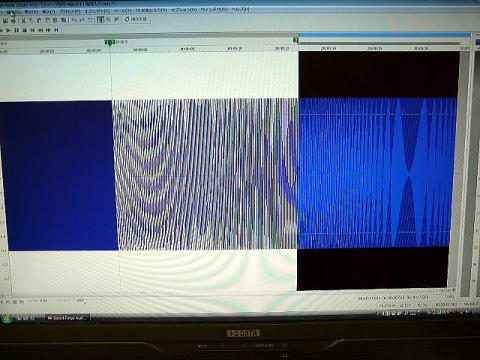 ���̐M���́A30Hz����40Hz��7�b�ɂ��܂��B �����[�W�����ݒ�̖��O��30-40-7�ɂ��܂����B ���̂悤�ɁA���g���ݒ�Ǝ��Ԃ����܂��B |
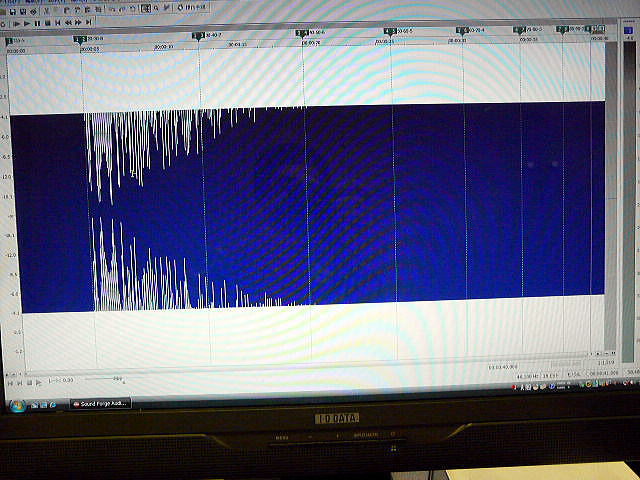 10Hz��̎��g���Ǝ��ԁB 20Hz����30Hz��8�b�A20-30-8�B 30Hz����40Hz��7�b�A30-40-7�B 40Hz����50Hz��6�b�A40-50-6�B 50Hz����60Hz��5�b�A50-60-5�B 60Hz����70Hz��4�b�A60-70-4�B 70Hz����80Hz��3�b�A70-80-3�B 80Hz����90Hz��2�b�A80-90-2�B 90Hz����100Hz��1�b�A90-100-1�B |
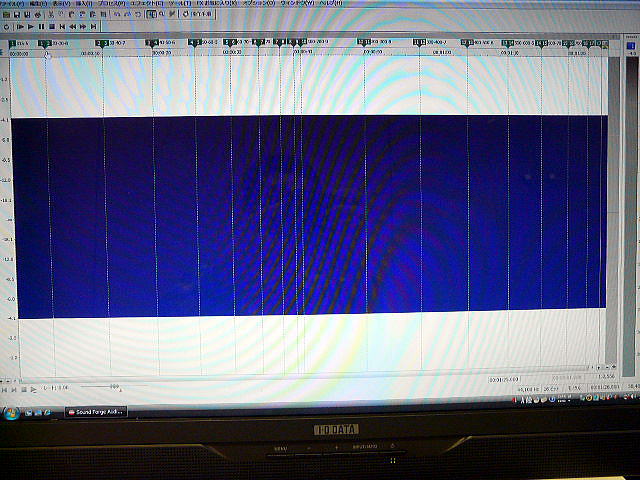 100Hz��̎��g���Ǝ��ԁB 100Hz����200Hz��9�b�A100-200-9�B 200Hz����300Hz��8�b�A200-300-8�B 300Hz����400Hz��7�b�A300-400-7�B 400Hz����500Hz��6�b�A400-500-6�B 500Hz����600Hz��5�b�A500-600-5�B 600Hz����700Hz��4�b�A600-700-4�B 700Hz����800Hz��3�b�A700-800-3�B 800Hz����900Hz��2�b�A800-900-2�B 900Hz����1000Hz��1�b�A900-1000-1�B |
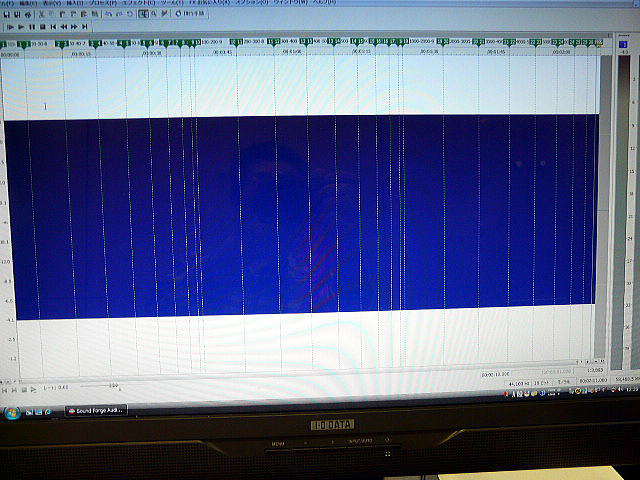 1000Hz��̎��g���Ǝ��ԁB 1000Hz����2000Hz��9�b�A1000-2000-9�B 2000Hz����3000Hz��8�b�A2000-3000-8�B 3000Hz����4000Hz��7�b�A3000-4000-7�B 4000Hz����5000Hz��6�b�A4000-5000-6�B 5000Hz����6000Hz��5�b�A5000-6000-5�B 6000Hz����7000Hz��4�b�A6000-7000-4�B 7000Hz����8000Hz��3�b�A7000-8000-3�B 8000Hz����9000Hz��2�b�A8000-9000-2�B 9000Hz����10000Hz��1�b�A9000-10000-1�B |
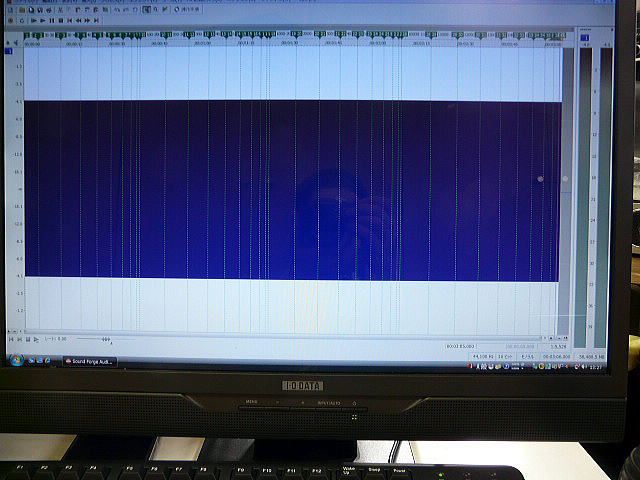 10000Hz��̎��g���Ǝ��ԁB 10000Hz����11000Hz��10�b�A10000-11000-10�B 11000Hz����12000Hz��9�b�A11000-12000-9�B 12000Hz����13000Hz��8�b�A12000-13000-8�B 13000Hz����14000Hz��7�b�A13000-14000-7�B 14000Hz����15000Hz��6�b�A14000-15000-6�B 15000Hz����16000Hz��5�b�A15000-16000-5�B 16000Hz����17000Hz��4�b�A16000-17000-4�B 17000Hz����18000Hz��3�b�A17000-18000-3�B 18000Hz����19000Hz��2�b�A18000-19000-2�B 19000Hz����20000Hz��1�b�A19000-20000-1�B |
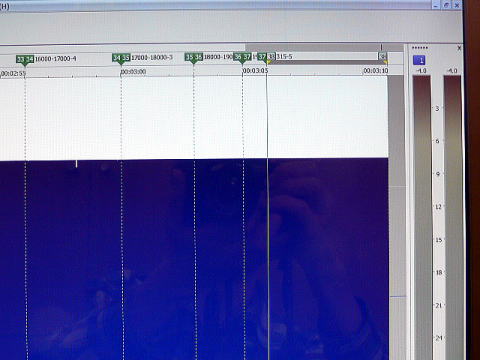 �Ō�ɂ�����x�A�K���M�������܂��B 315Hz/5�b�A315-5�B |
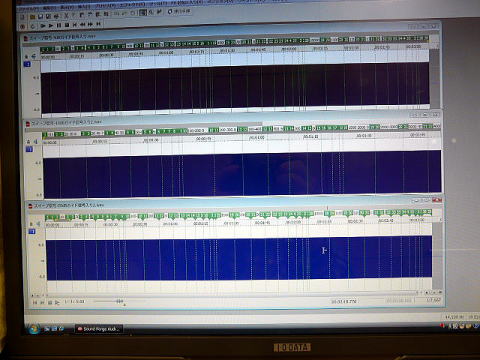 �����ŁA-4dB�p�Ƃ��ĕۑ����܂��B �ʖ��ŁA-10dB��-20dB�p�Ƃ��Ė��O��t���ĕۑ����܂��B ���ꂼ��A3��ނ̃O���t�p�M���삵�܂��B |
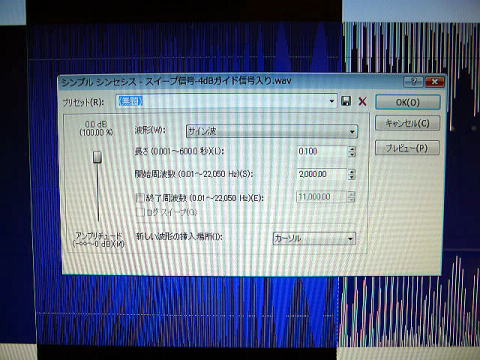 �@ �@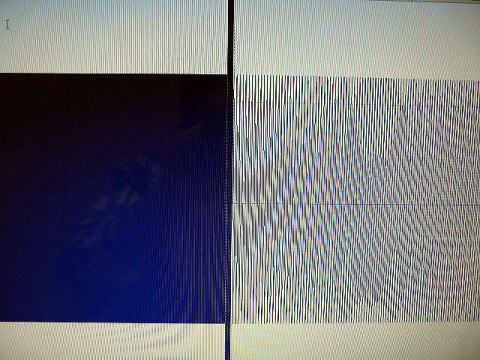 -4dB�p�X�C�[�v�M������n�߂܂��B �q���ڂɃO���t�̏c���̑���ɂȂ�A�M�������܂��B 0dB/2.5kHz/0.1�b�̐M���B 2013�N10��31���X�V�@�X�C�[�v�M���̏c����2kHz����2.5kHz�֎��g���ύX�B 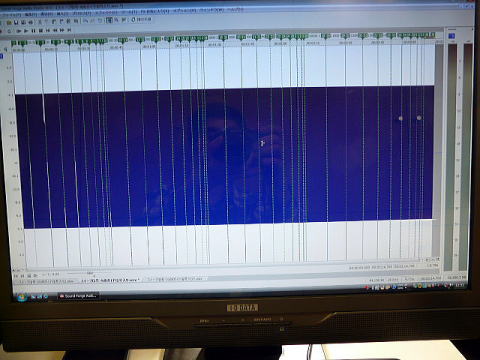 -4dB�p�X�C�[�v�M���̊����B |
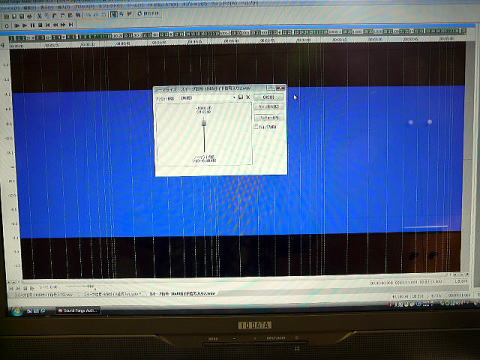 �@ �@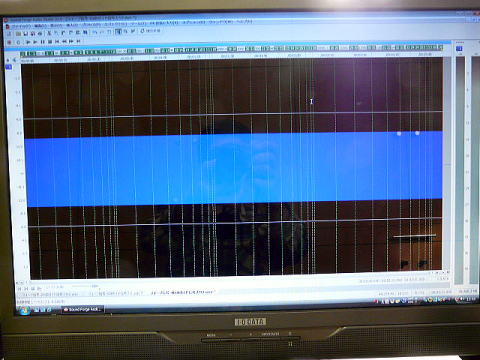 -10dB�p�X�C�[�v�M���삵�܂��B �S�̂�I�����āA�m�[�}���C�Y��-10dB�ɐݒ肵�܂��B |
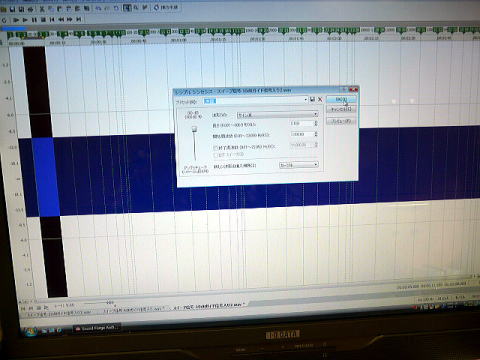 �@ �@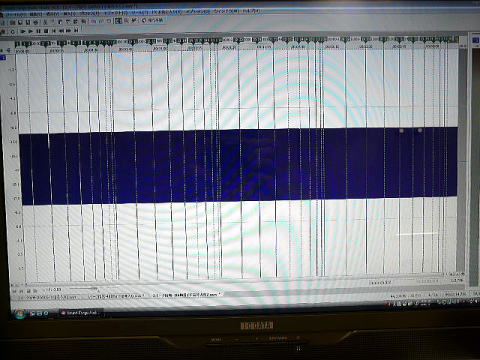 �S�̂�-10dB�ɂȂ�����A�q���ڂɏc����0dB/2.5kHz/0.1�b�̐M�������Ă����܂��B 2013�N10��31���X�V�@�X�C�[�v�M���̏c����2kHz����2.5kHz�֎��g���ύX�B |
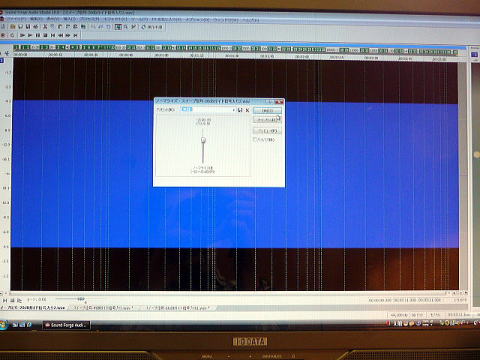 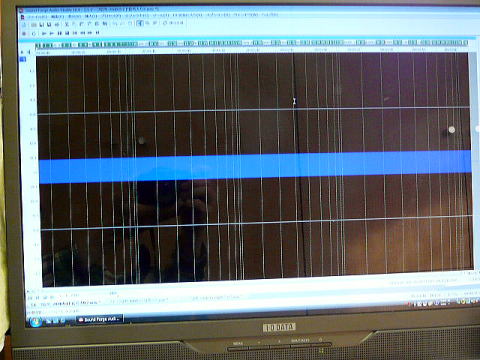 -20dB�p�X�C�[�v�M���삵�܂��B �S�̂�I�����āA�m�[�}���C�Y��-20dB�ɐݒ肵�܂��B |
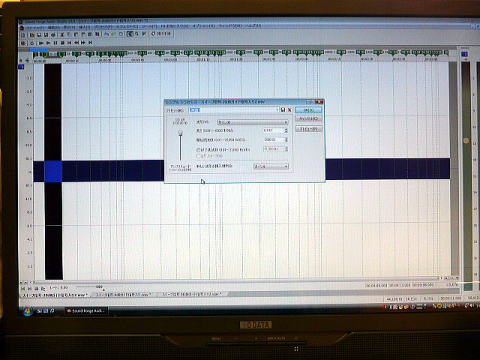 �@ �@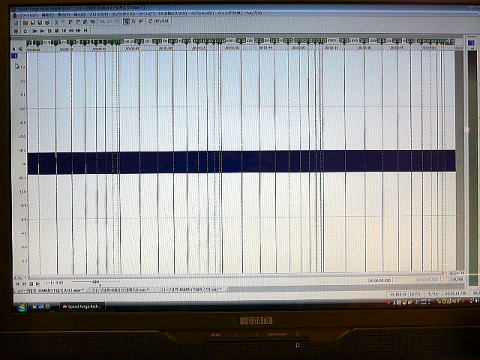 �S�̂�-20dB�ɂȂ�����A�q���ڂɏc����0dB/2.5kHz/0.1�b�̐M�������Ă����܂��B 2013�N10��31���X�V�@�X�C�[�v�M���̏c����2kHz����2.5kHz�֎��g���ύX�B |
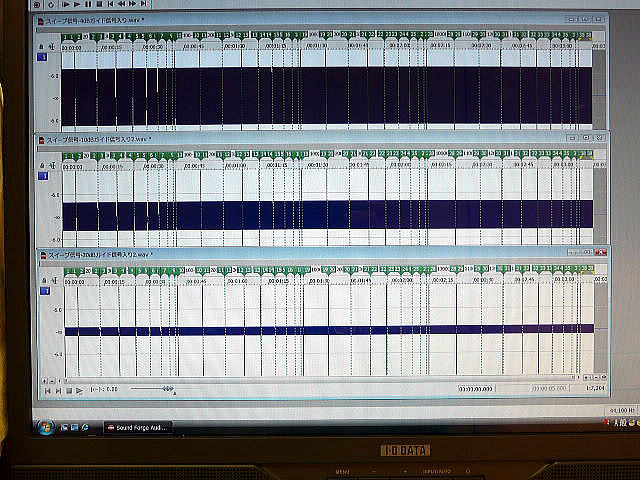 -4dB�A-10dB�A-20dB�́A�e�O���t�p�X�C�[�v�M�����ł��܂����B |
| �J�Z�b�g�e�[�v�ɘ^�����āA���g����������� |
 �E�c���H�Ƈ���60���e�[�v�ő���e�X�g�����܂��B |
 �p�\�R������USB�I�[�f�B�I�C���^�[�t�F�[�X�o�R�̏o�͂�������t�F�[�_�[�{�b�N�X�Ɍq���܂��B �������t�F�[�_�[�{�b�N�X�̏o�͂��J�Z�b�g�f�b�L�ɐڑ����܂��B �J�Z�b�g�f�b�L�̏o�͂��~���p���ɂȂ��܂��B ����x����-4dB��315Hz�̐M���ŁA�^�������Đ��o�̓��x�������킹�܂��B 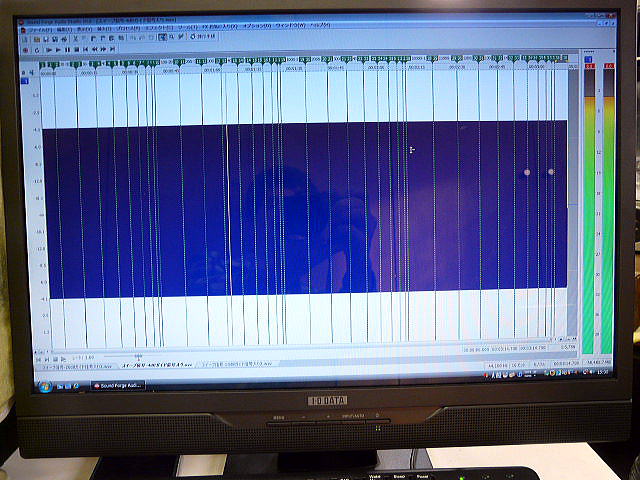 ����x������������^�����J�n���āA�p�\�R������e�X�g�M�����Đ��܂��B 0dB�Ńe�X�g����ꍇ�́A-4dB/315Hz��0dB�ɍ��킹�Ę^�����܂��B |
 ���� ����x����-10dB��315Hz�̐M���ŁA�^�������Đ��o�̓��x�������킹�܂��B 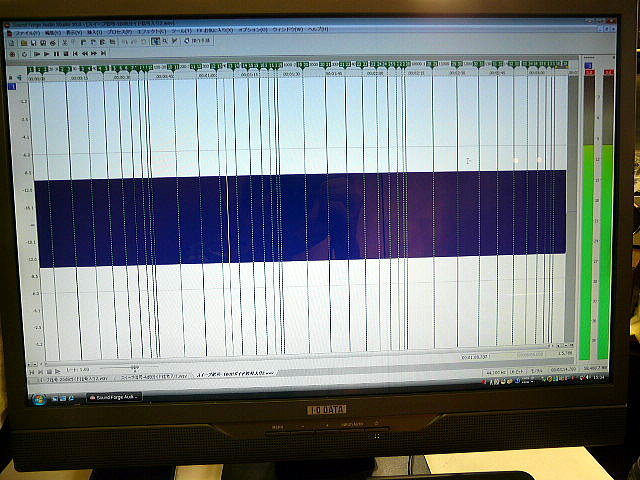 ����x������������^�����J�n���āA�p�\�R������e�X�g�M�����Đ��܂��B �������Ȃ��Ă��^�����x���܂݂́A�قړ����ɂȂ�͂��ł��B |
 ���� ����x����-20dB��315Hz�̐M���ŁA�^�������Đ��o�̓��x�������킹�܂��B 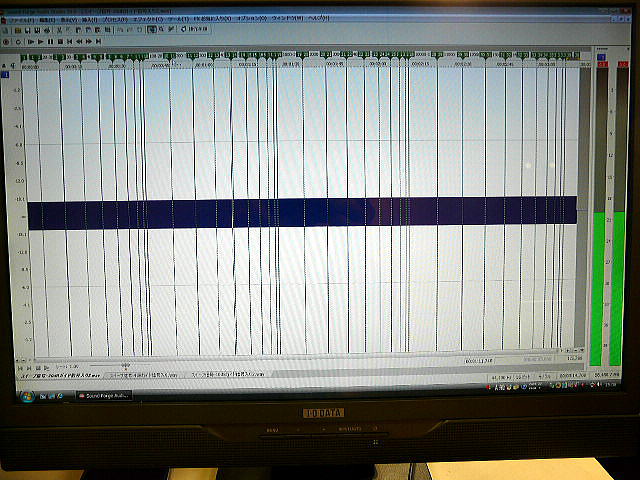 ����x������������^�����J�n���āA�p�\�R������e�X�g�M�����Đ��܂��B �������Ȃ��Ă��^�����x���܂݂́A�قړ����ɂȂ�͂��ł��B |
 �@ �@ �L�����u���[�V���������Ĕ�r�����܂��B -4dB�A-10dB�A-20dB�̃e�X�g�M���ŁA������Ƃ��J��Ԃ��܂��B |
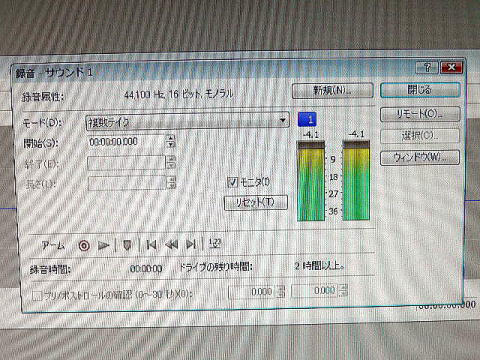 �J�Z�b�g�f�b�L�̏o�͂��AUSB�I�[�f�B�I�C���^�[�t�F�[�X�o�R�Ńp�\�R���ɂȂ��Ŏ�荞�ݍ�Ƃ����܂��B ����x��-4dB/315Hz���A-4dB�ɂȂ�悤�Ƀp�\�R�����̘^�����x�������܂��B �L�����u���[�V�������Ƃ̔�r��ʗp�ɁA���m�����Ŏ�荞�ݍ�Ƃ����Ă��܂��B 0dB�Ř^�������e�[�v�́A-4dB�Ŏ�荞�݂����܂��B �X�C�[�v�M�������x���I�[�o�[����Ƃ��́A�I�[�o�[���Ȃ����x���܂ʼn����܂��B |
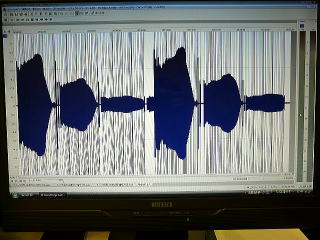 �@ �@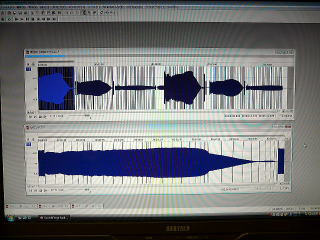 ��荞�ݏI������M�����A�L�����u���[�V�����L��Ɩ�����-4dB�A-10dB�A-20dB�ɕ����܂��B �K���M��315Hz��ڈ�ɂ��܂��B 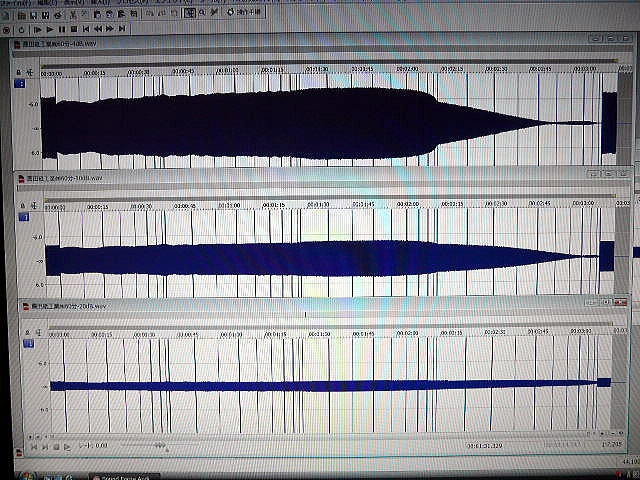 �ォ��L�����u���[�V����������-4dB�A-10dB�A-20dB�̍Đ����g�������ł��B |
 -4dB��r�p�ɂɐV�K�ɃX�e���I�g���b�N���J���܂��B 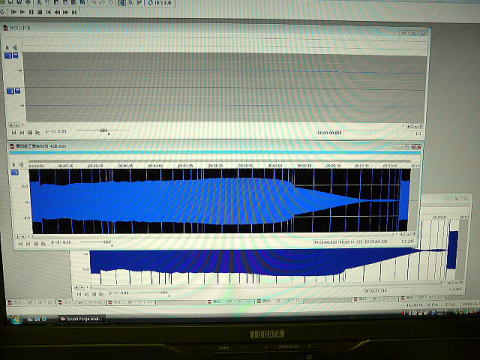 �L�����u���[�V��������-4dB���A�X�e���I�g���b�N�̏�ɃR�s�[���܂��B 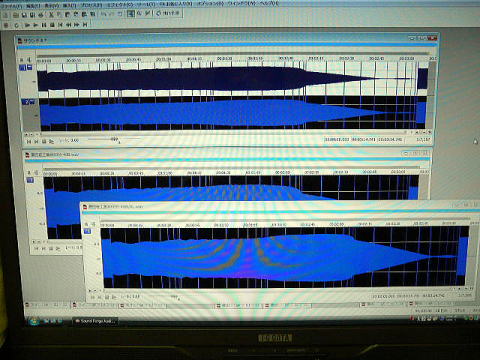 �L�����u���[�V�����L��-4dB���A�X�e���I�g���b�N�̉��ɃR�s�[���܂��B |
 �}�[�J�[��ݒ肵�āA���O�̕ύX�����܂��B �K�C�h�ɂȂ�c���ɁA315Hz�A20Hz�A50Hz�A100Hz�A400Hz�A1000Hz�A4000Hz�A10000Hz�A14000Hz�A20000Hz�A315Hz�� �e���g�����L�����܂��B �}�[�J�[�ݒ�Ɩ��O�ύX�́A���O���t�ɂ���ꍇ�͕K�v����܂���B |
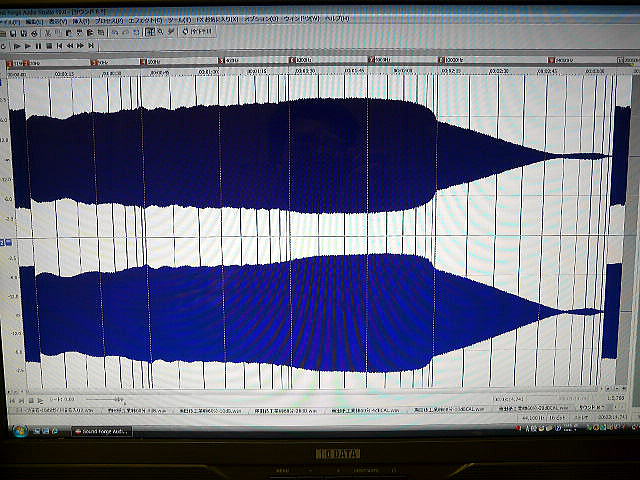 -4dB�̎��g��������r�ł��B �オ�L�����u���[�V���������A�����L�����u���[�V�����L��B |
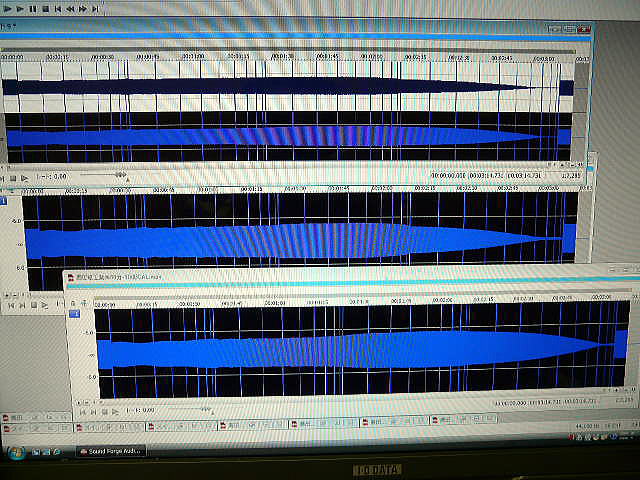 -10dB��r�p�ɁA�V�K�ɃX�e���I�g���b�N���J���܂��B �L�����u���[�V��������-10dB���A�X�e���I�g���b�N�̏�ɃR�s�[���܂��B �L�����u���[�V�����L��-10dB���A�X�e���I�g���b�N�̉��ɃR�s�[���܂��B |
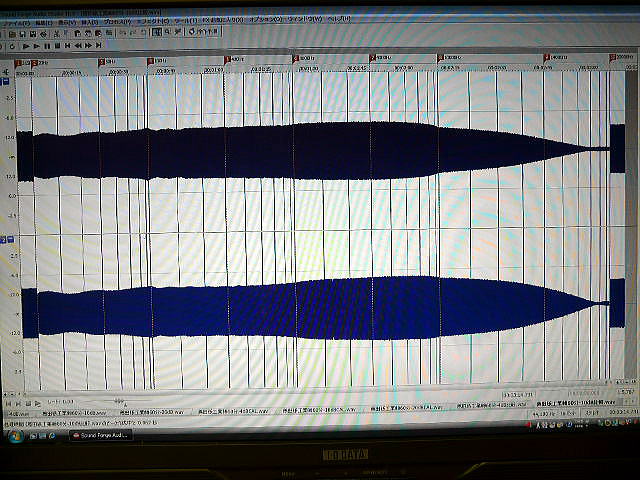 -10dB�̎��g��������r�ł��B �オ�L�����u���[�V���������A�����L�����u���[�V�����L��B |
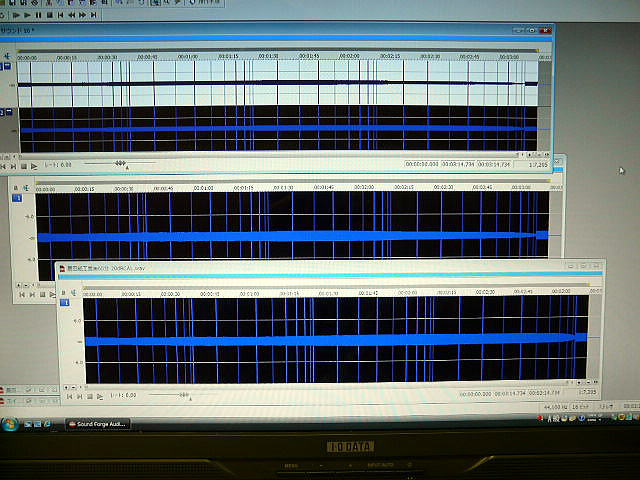 -20dB��r�p�ɁA�V�K�ɃX�e���I�g���b�N���J���܂��B �L�����u���[�V��������-10dB���A�X�e���I�g���b�N�̏�ɃR�s�[���܂��B �L�����u���[�V�����L��-10dB���A�X�e���I�g���b�N�̉��ɃR�s�[���܂��B |
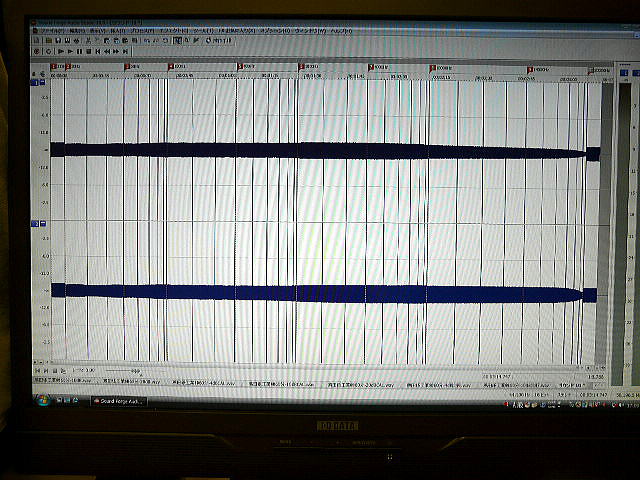 -20dB�̎��g��������r�ł��B �オ�L�����u���[�V���������A�����L�����u���[�V�����L��B |
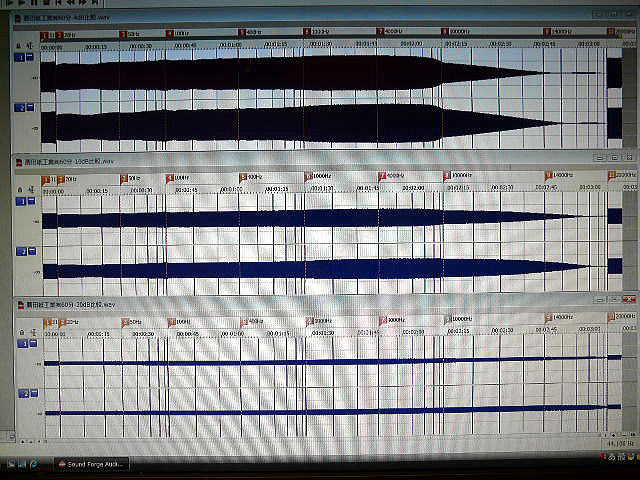 �L�����u���[�V�����L��Ɩ����́A-4dB�A-10dB�A-20dB�̔�r�ł��B |
|
���삵���e�X�C�[�v�M���ł��B |
| ���g�������O���t(���O���t)�̐��� |
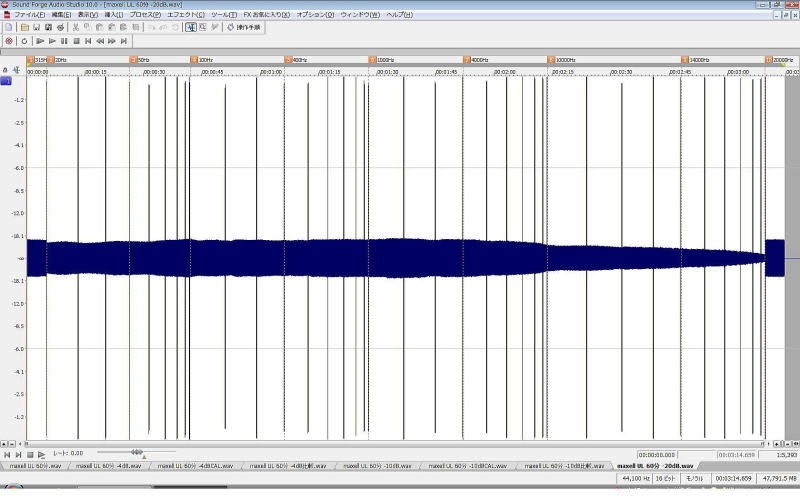 �p�\�R���̉�ʂ�Î~��Ƃ��ĕۑ����܂��B �L�[�{�[�h��Primt Screen�̃L�[�������ƁA��ʑS�̂��p�\�R�����Ɉꎞ�ۑ�����܂��B �\�����Ă����ʂ��ʂɕۑ�����ɂ́APrimt Screen+Alt�ŏo���܂��B ���Ƀy�C���g�̃\�t�g�𗧂��グ�āA�\��t���ʼn�ʂɕ\�����܂��B ���JPEG�Ȃǂŕۑ����܂��B |
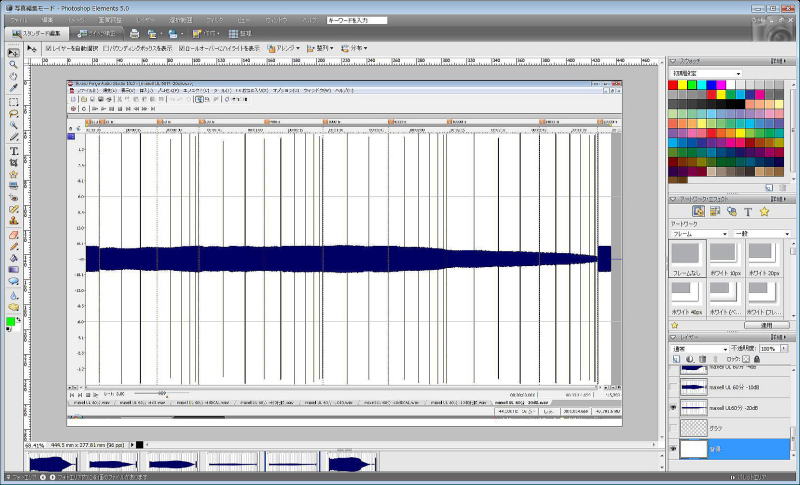 �t�H�g�V���b�v�Ő��O���t��������܂��B �L�����u���[�V���������ƗL��́A-4dB�A-10dB�A-20dB�̔g�`���g�p���܂��B |
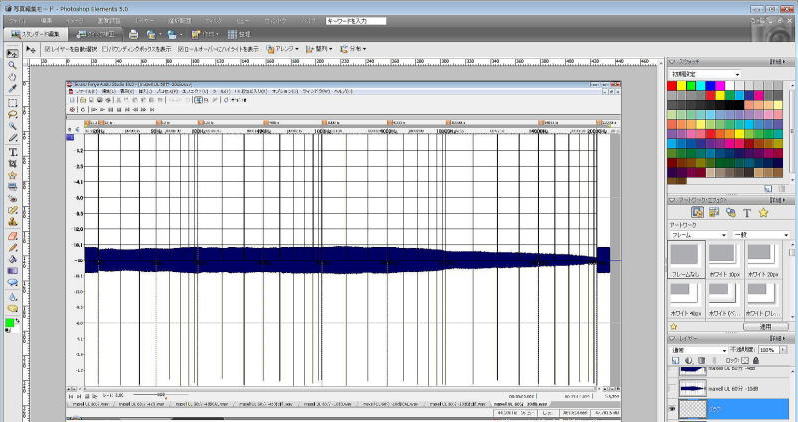 ���C���[��lj����āA���O���t�p�̐��ƕ�������͂��܂��B |
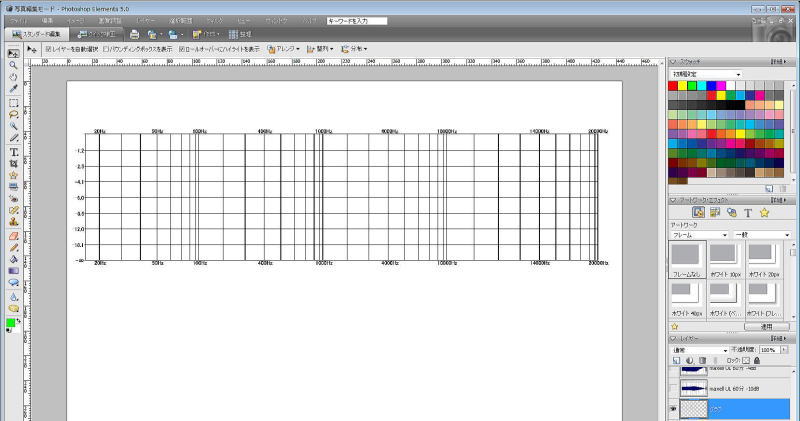 ���̃��C���[�̔g�`�������ƃO���t�����ɂȂ�܂��B |
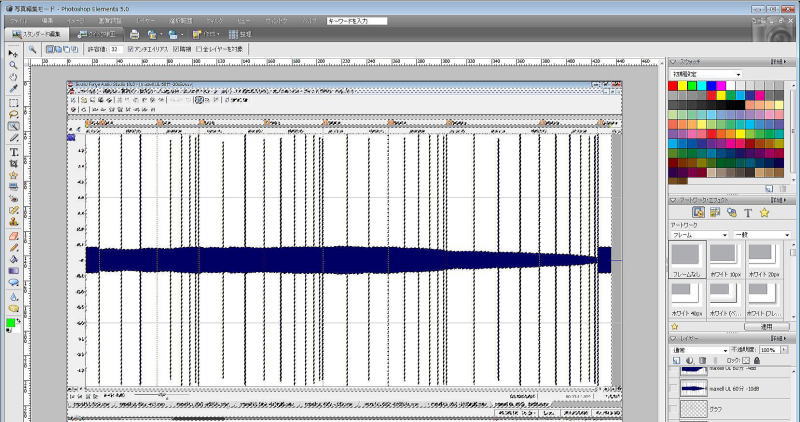 ���̃��C���[�̔g�`�̔��������������I���c�[���őI�����A�I��͈͂��ߎ��l�Ŏw�肵�đI���G���A���g�債�܂��B |
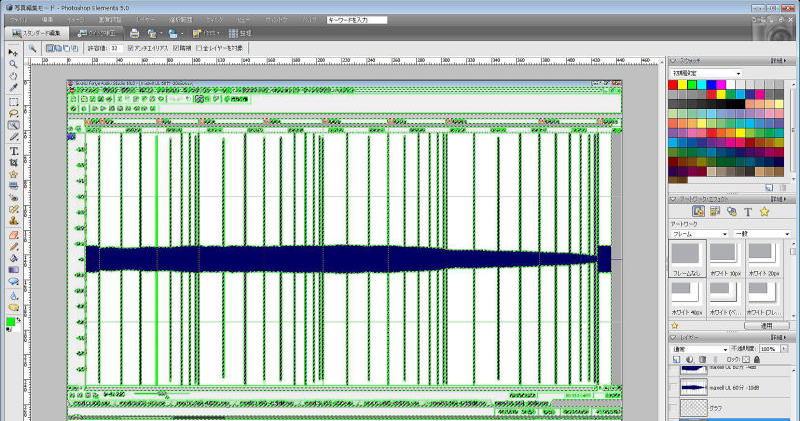 ���C���[��lj����āA���E����`���Ő��O���t�p�̐F�����܂��B |
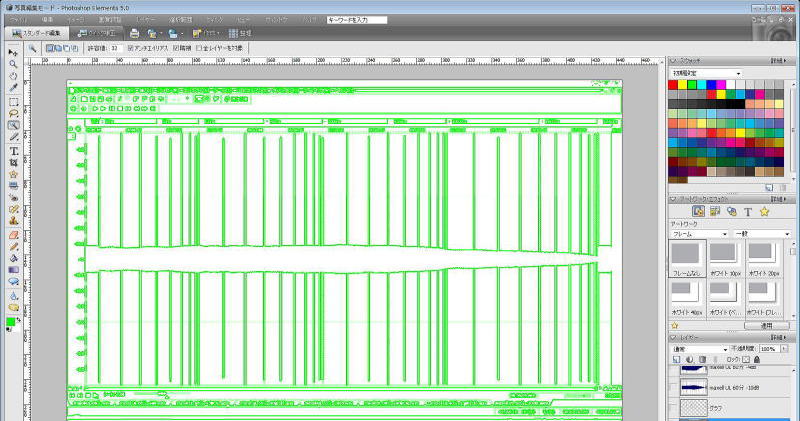 ���̃��C���[�̔g�`�������ƁA���E�������ɂȂ�܂��B �I�����������܂��B |
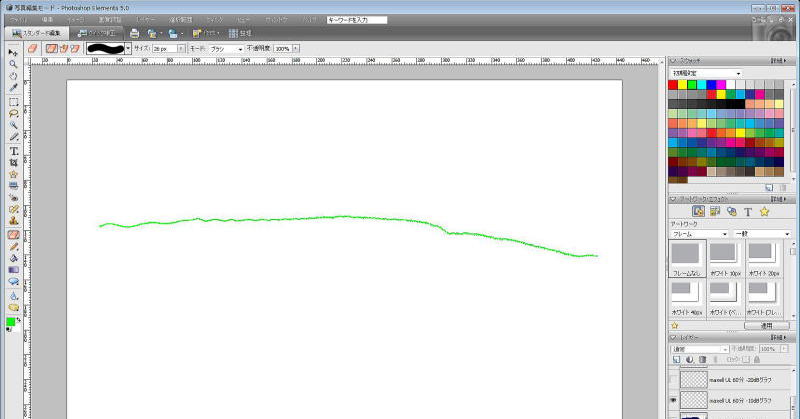 ���O���t�ɕK�v�ȕ����ȊO�������܂��B |
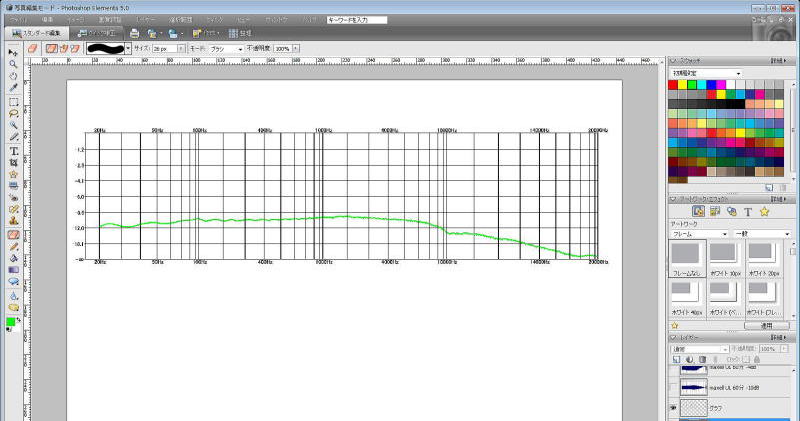 �O���t�̔g�`�Əd�˂�ƁA���̂悤�ɂȂ�܂��B |
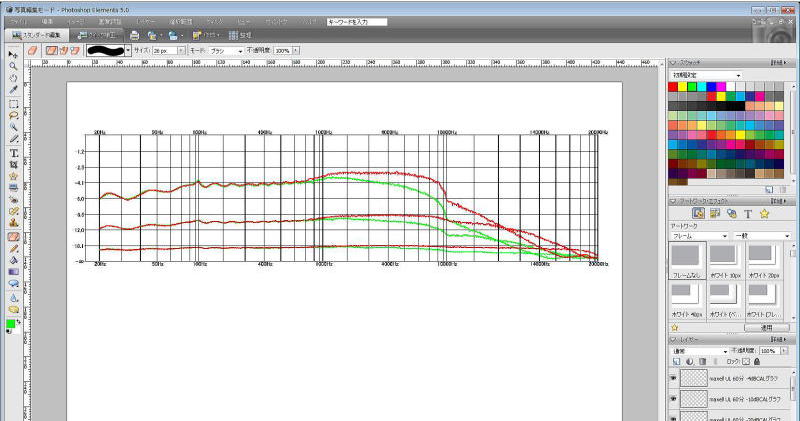 -20dB/-10dB/-4dB�̃L�����u���[�V�������������ΐF�ŁA-20dB/-10dB/-4dB�̃L�����u���[�V�����L�����Ƃŏd�˂Ă����܂��B |
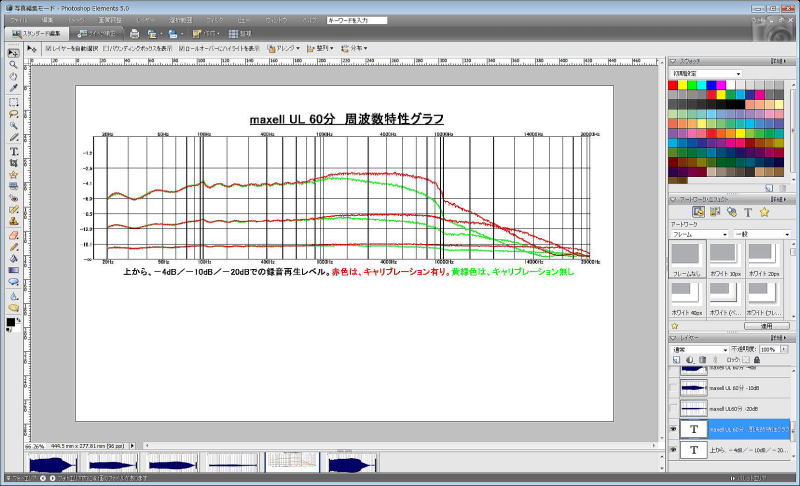 �K�v�ȕ������L�����܂��B ���̂܂܁APSD�t�@�C���ۑ������܂��B |
 ���ɁA�z�[���y�[�W�p�ɗp���T�C�Y�ύX�Ɖ摜�ʒu�ړ�����PDF�ŕۑ����܂����B |
| ���x���ϓ�����O���t�̐��� |
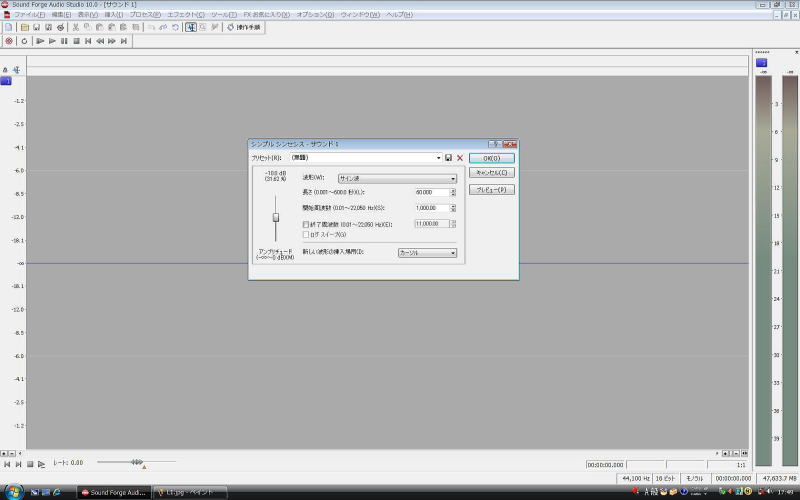 �g�`�̃��x���\���𗘗p���āA���x���ϓ�����O���t�삵�Ă݂܂��B Sound Forge Audio Studio 10.0��1kHz/-10dB���P���Ԃō��܂��B |
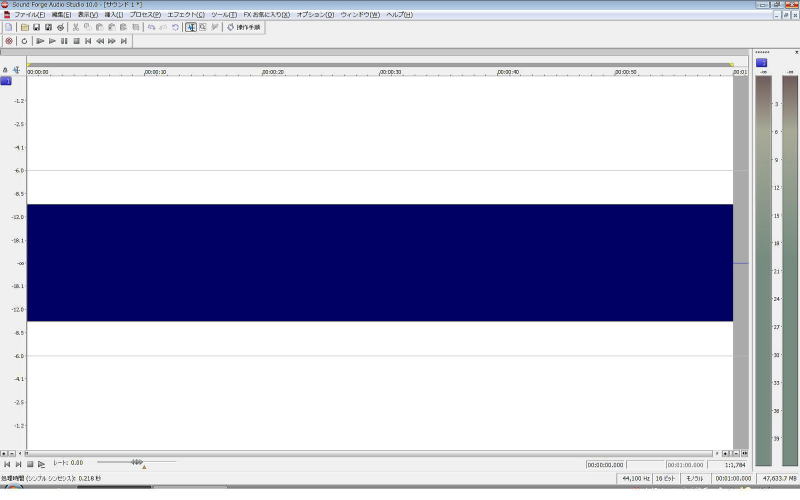 1kHz/-10dB�ł��B |
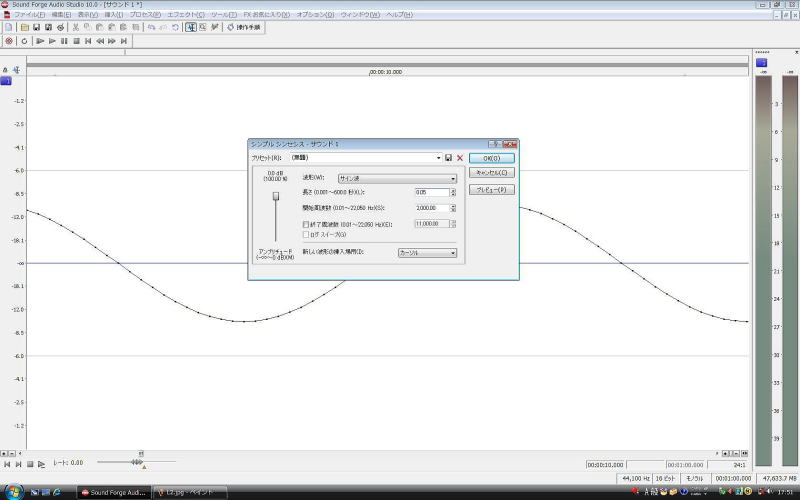 �O���t�p�̏c�����K�v�ȏꍇ�́A10�b���Ƃ�2kHz/0.05�b�ő}�����܂��B ���̍�Ƃ͖����Ă����v�ł��B |
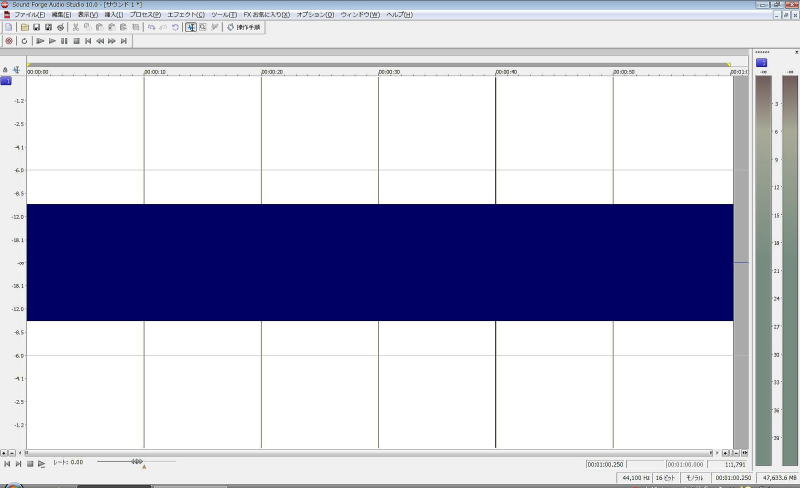 �O���t�p��10�b�Ԋu�c������ł��B |
 �p�\�R������USB�I�[�f�B�I�C���^�[�t�F�[�X�o�R�̏o�͂�������t�F�[�_�[�{�b�N�X�Ɍq���܂��B �������t�F�[�_�[�{�b�N�X�̏o�͂��J�Z�b�g�f�b�L�ɐڑ����܂��B �J�Z�b�g�f�b�L�̏o�͂��~���p���ɂȂ��܂��B 1kHz�̐M�����Đ����āA�^�������Đ��o�̓��x�������킹�܂��B |
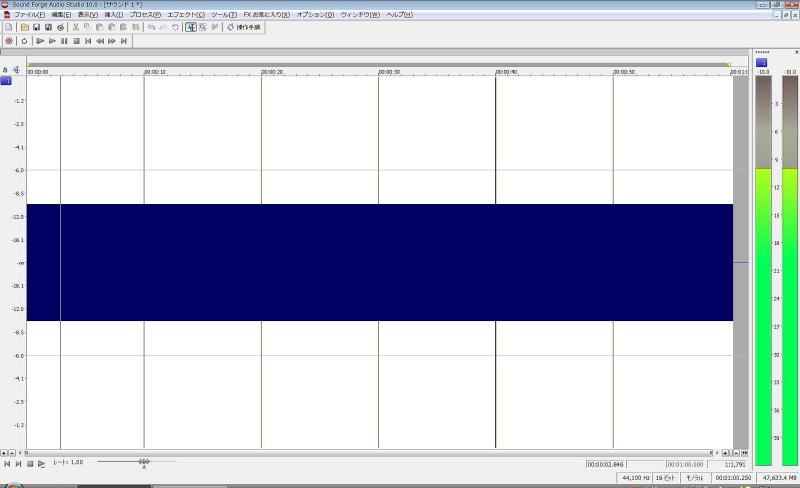 �J�Z�b�g�f�b�L�Ř^�����J�n������A1kHz/-10db�̐M�����Đ����܂��B |
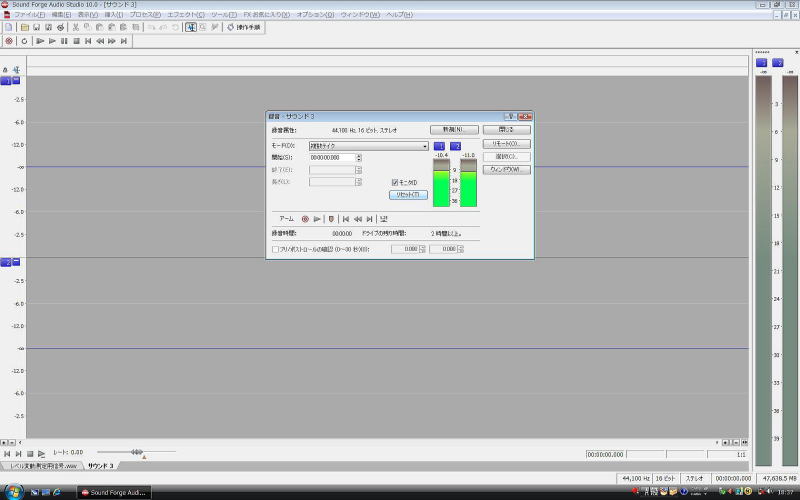 �J�Z�b�g�f�b�L�Ř^�����ꂽ�����Đ����āA�p�\�R���ɃX�e���I�Ŏ�荞�݂܂��B |
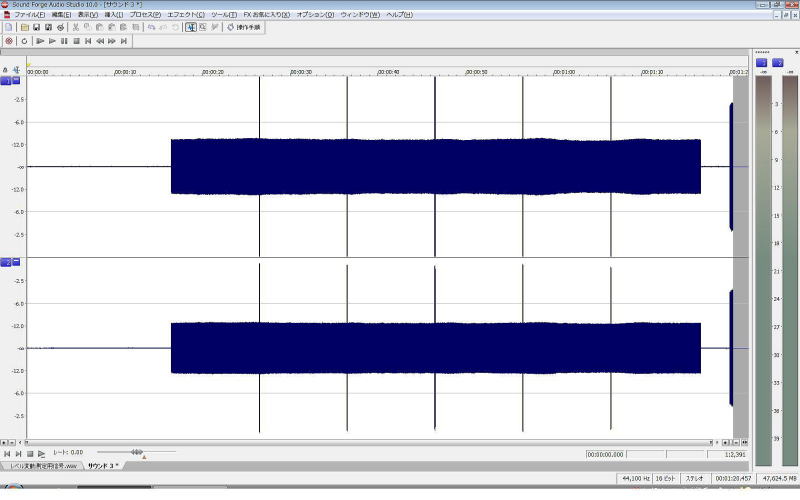 ��荞�܂ꂽ�M���̔g�`�ł��B �オ���`�����l���ŁA�����E�`�����l���ł��B |
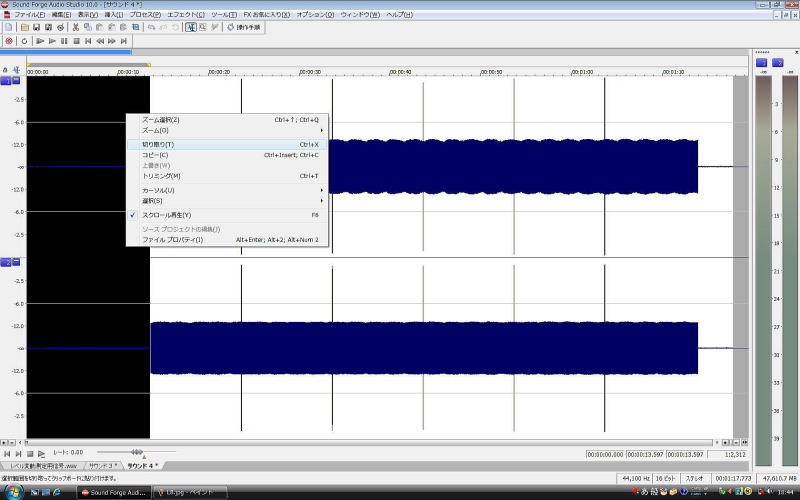 �������������܂��B |
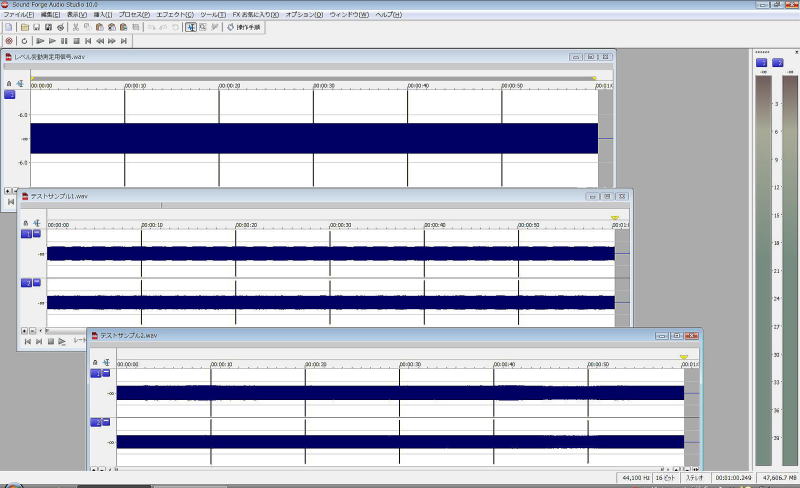 �e�X�g�T���v���Ƃ��ĂQ��ޘ^�����܂����B |
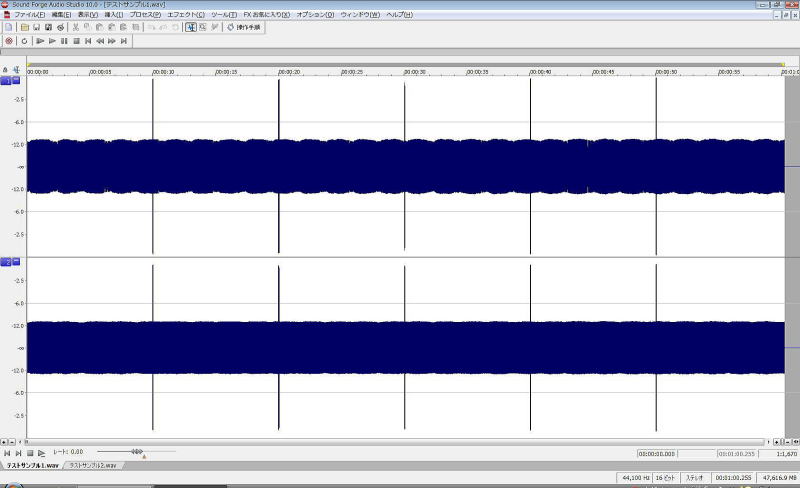 �e�X�g�T���v��1�̔g�`��Î~��Ƃ��ĕۑ����܂��B |
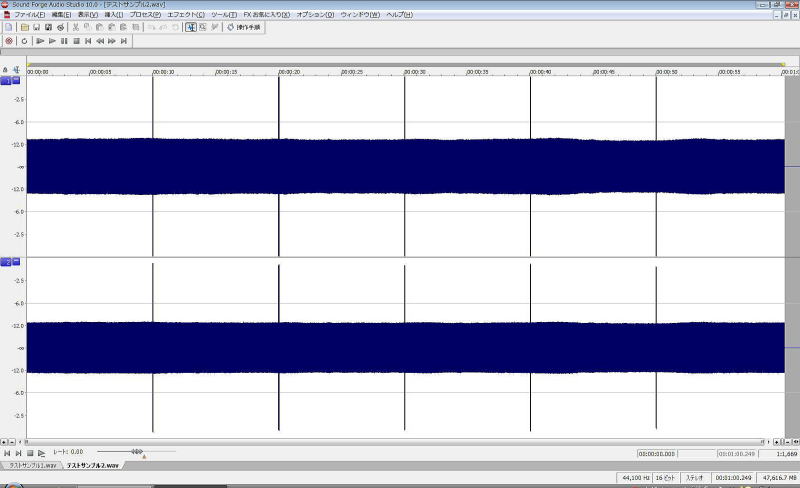 �e�X�g�T���v��2�̔g�`��Î~��Ƃ��ĕۑ����܂��B |
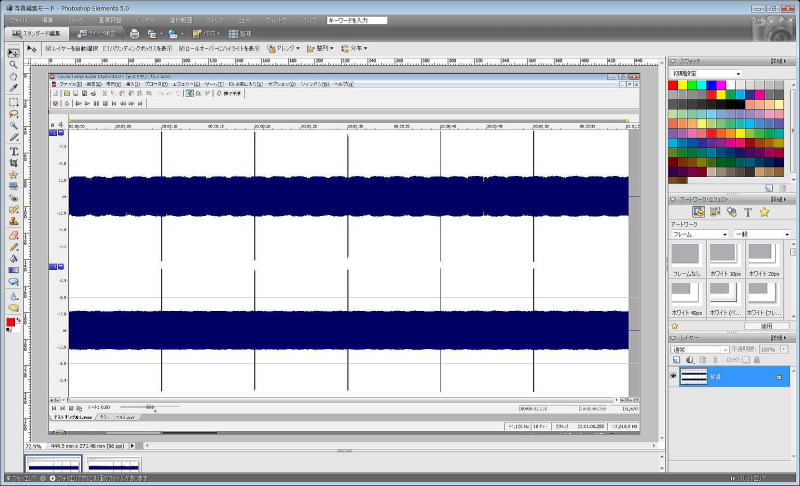 �t�H�g�V���b�v�ŃO���t�삵�܂��B |
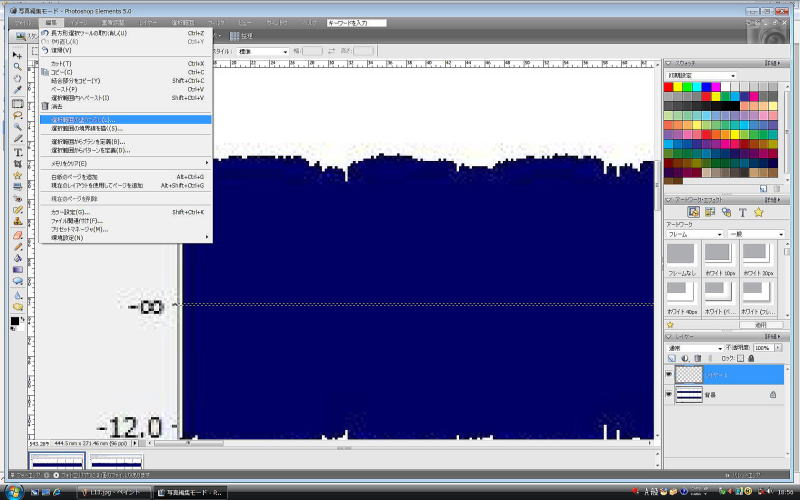 �O���t�p�̐���`���܂��B |
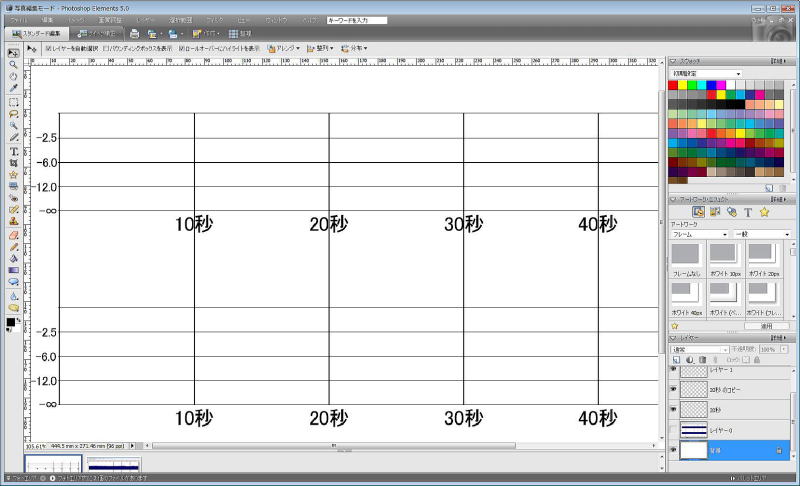 �e�X�g�p�̃O���t�ł��̂ŊȒP�ɍ���Ă��܂��B |
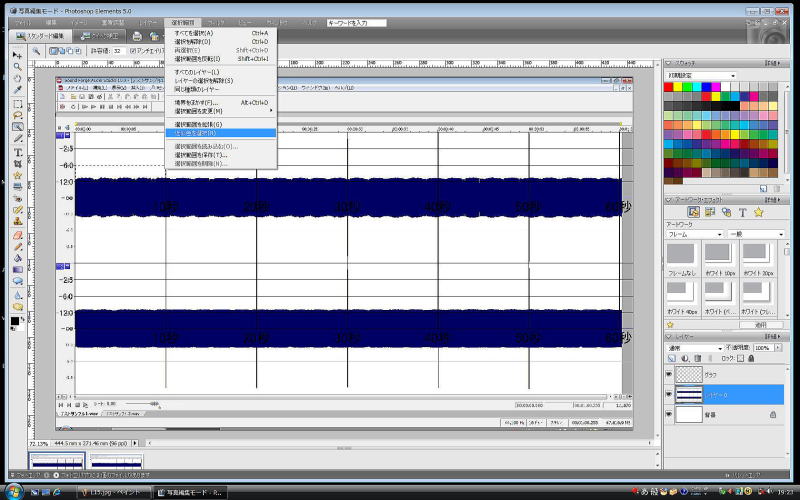 �g�`�̃��C���[�̔����������A�����I���c�[���őI�����܂��B |
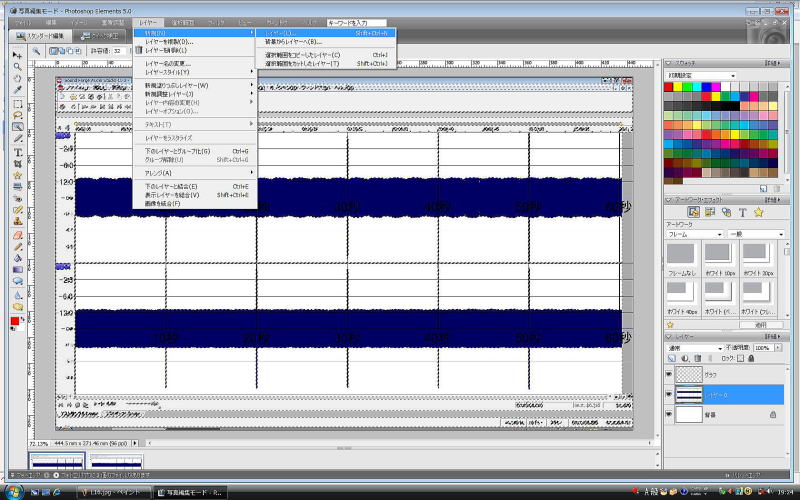 �ߎ��l�őI���G���A���L�������ƁA���C���[��lj����܂��B |
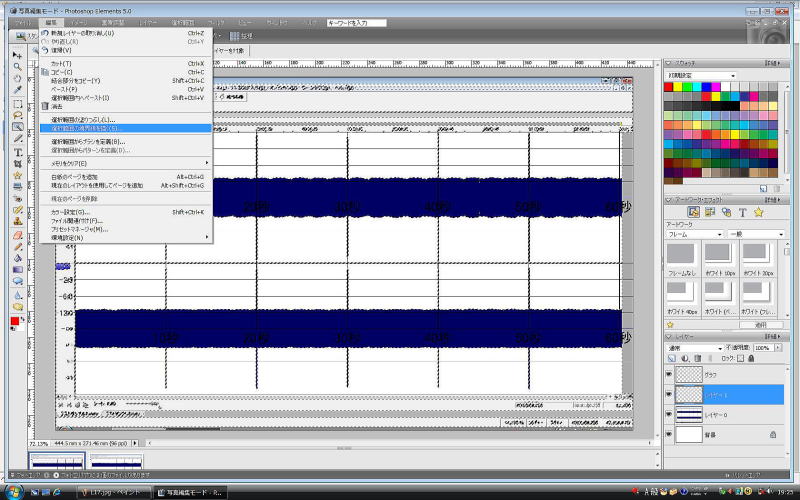 ���E����`����I�т܂��B |
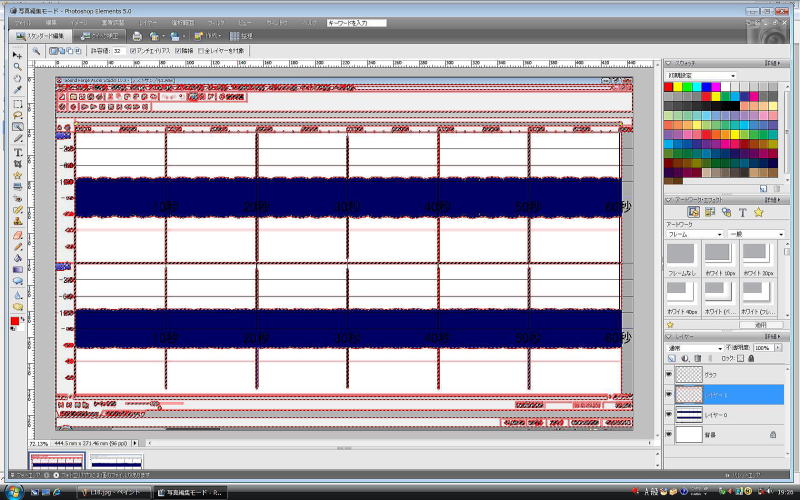 ���E�����D���ȐF�ŕt���܂��B |
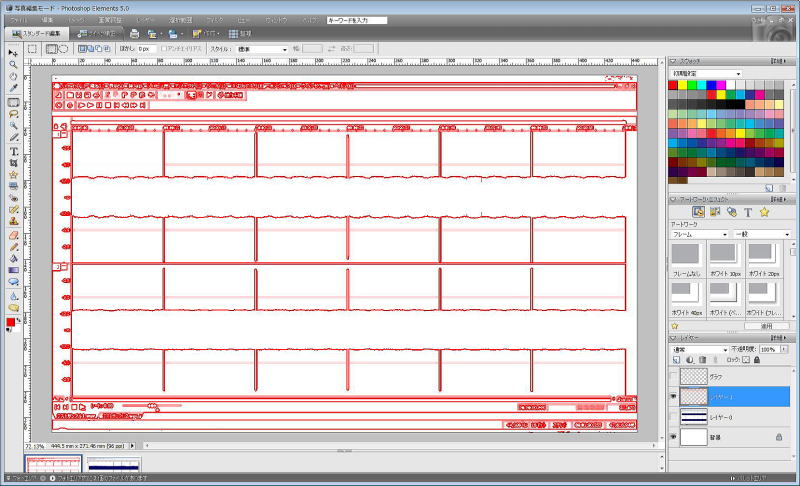 ���̔g�`�̃��C���[�������Ƌ��E�������ɂȂ�܂��B �I��͈͂��������܂��B |
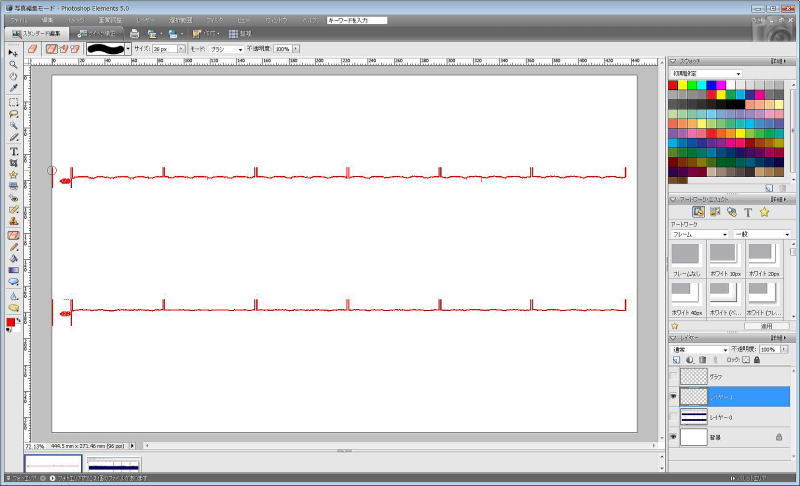 ���O���t�����ȊO�������Ă����܂��B |
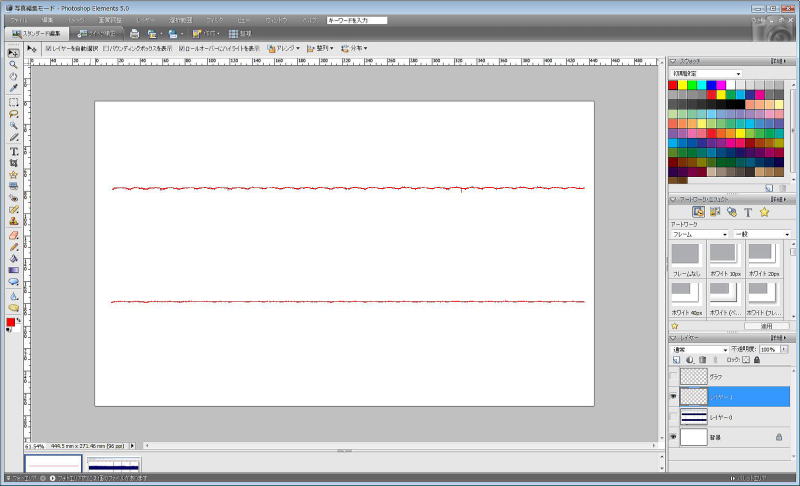 ���O���t���������ɂȂ�܂����B |
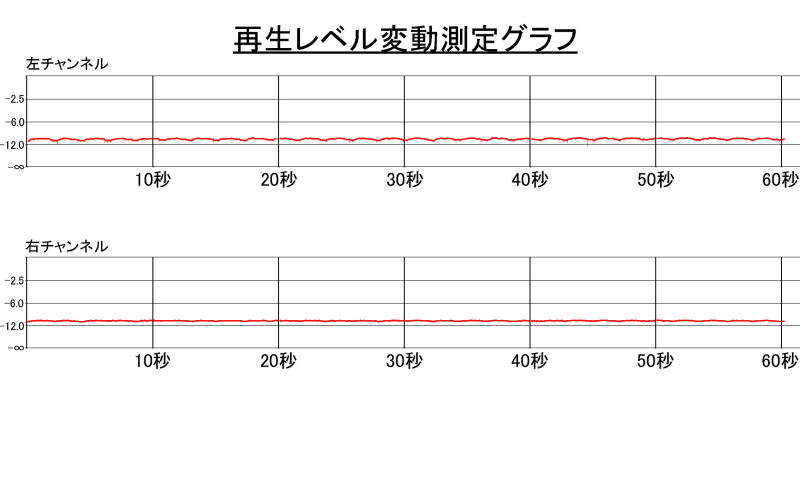 �O���t���d�˂ĕ\���B |